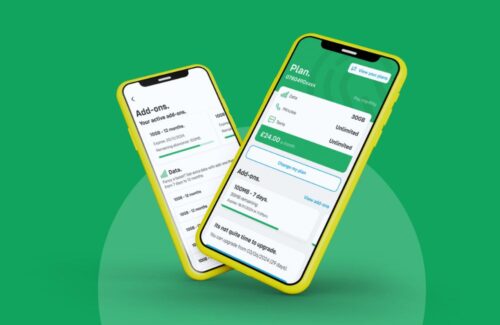The Samsung Galaxy S10 is packed with useful features including an advanced camera for better snaps and the ability to charge your mate’s phone using your spare battery power.
When Samsung announced they were going to launch the S10 series this year, we were hoping it would be more than just a bunch of standard incremental updates to the S9 and that they would truly bring something brand new to the table and they sure have. Samsung have included a vastly improved camera, a hidden fingerprint sensor and some handy tips and tricks to make life with your smartphone that little bit easier. Here are some of our top tips and tricks to get the most out of your new Samsung Galaxy S10 or S10 Plus.
Avoid screen glare by turning on Night Mode
Phone screens are on average bigger and brighter now than they were a few years go. This is a great benefit, especially as we increasingly use them for watching videos, looking at photos and working but it can cause strain on your eyes, and your phone’s battery.
Turning on ‘Night Mode’ changes the appearance of the S10’s apps and settings screens by switching to darker colours. It’s down to personal preference, but we find this makes text easier to read and will also help your battery life.
Just head to Settings > Display > Turn ‘Night Mode‘ to On to enable it.
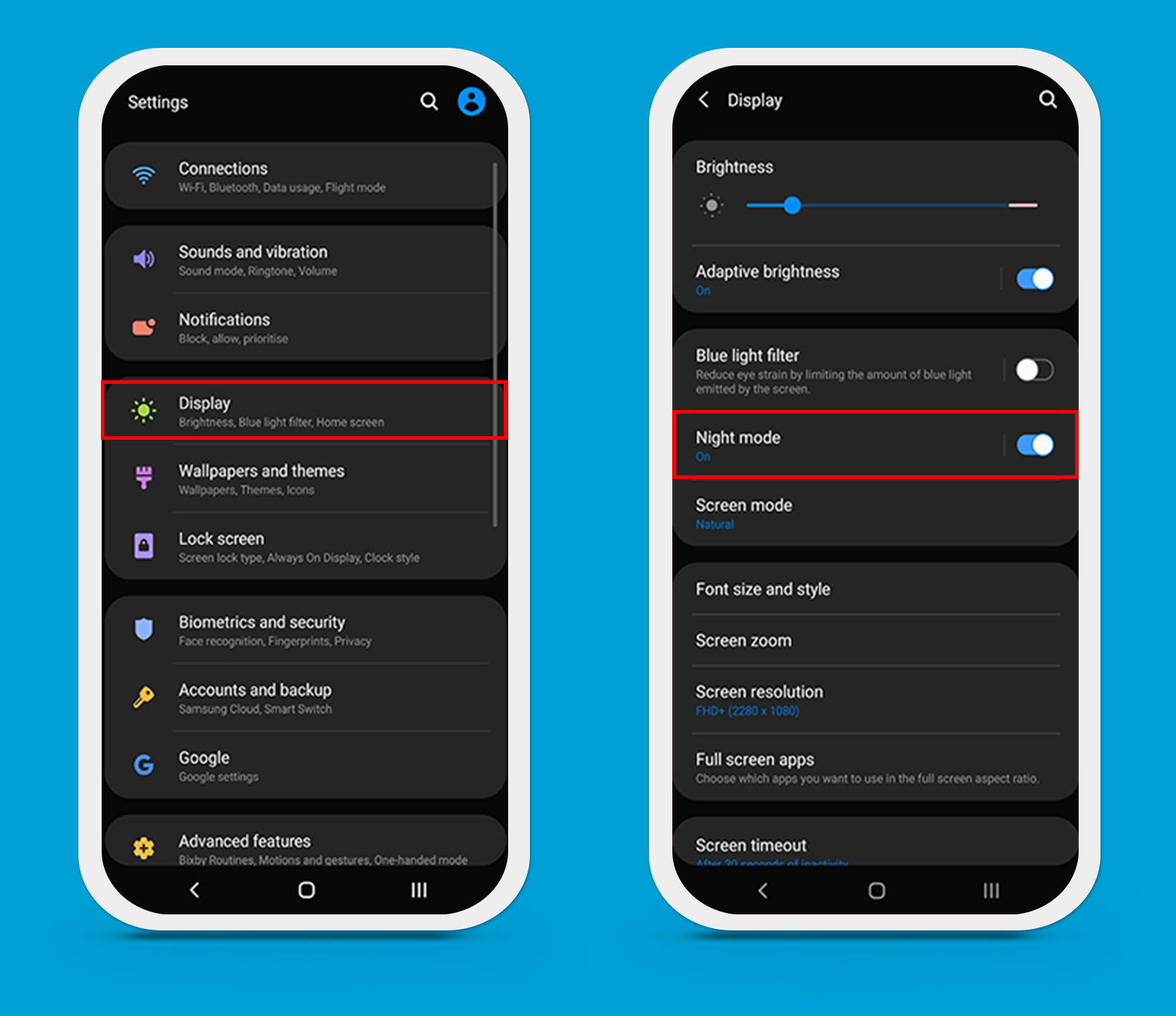
See everything with the Always On Display
We use notifications more than we use the actual apps themselves and the Samsung S10 and S10 Plus’ Always On Display helps with this, allowing you to see important messages, missed calls and appointments without having to even pick up your phone.
It won’t drain your battery either as it uses a tiny amount of extra power to keep these notifications displayed and viewable at all times.
Go to Settings – Lock screen – Turn Always on display to On. To change how it looks go to Settings – Lock screen – Clock style.
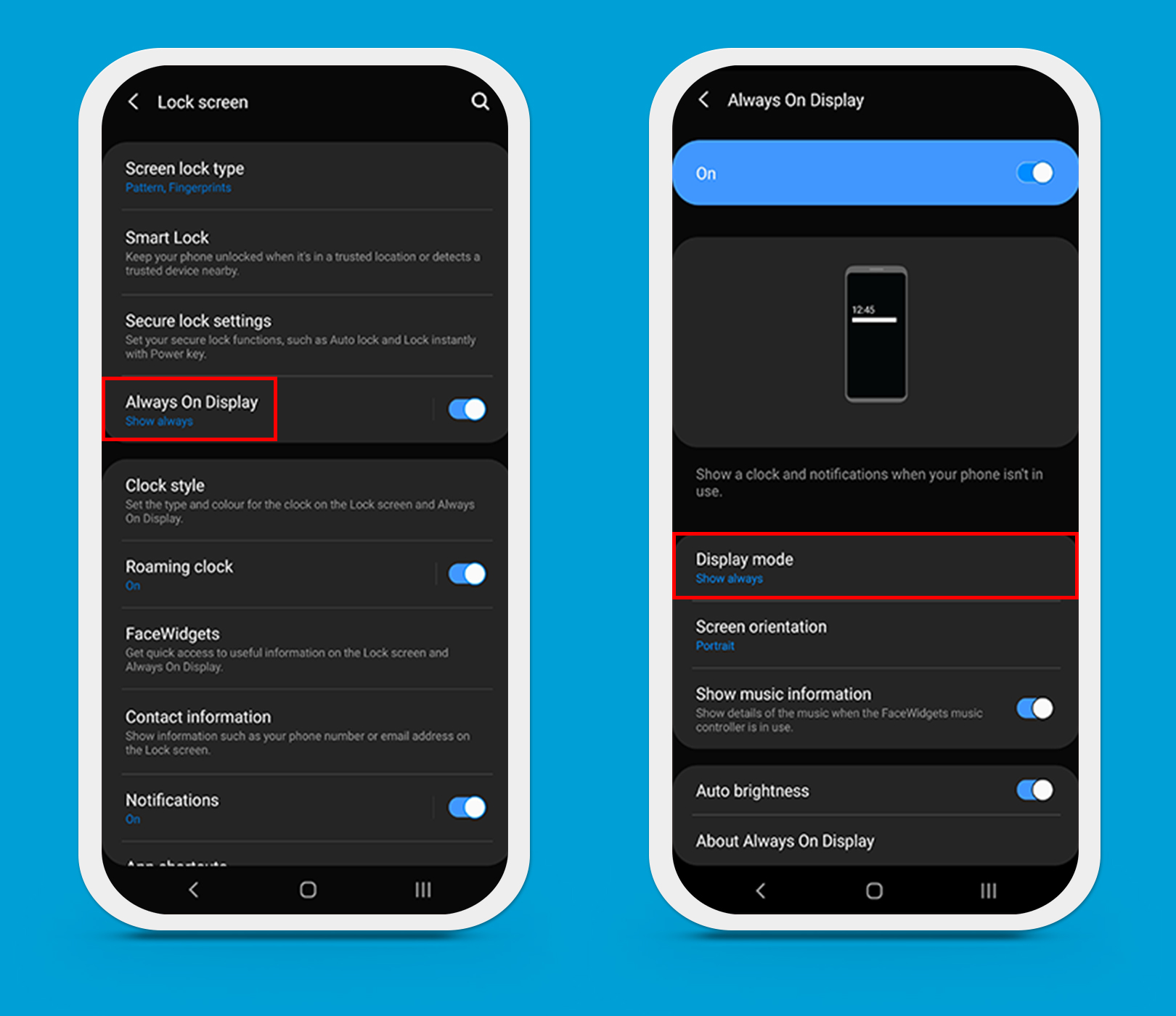
Get camera tips from your phone
Both the Samsung Galaxy S10 and the S10 Plus have three cameras, which makes the technology not that far off a professional digital camera setup. Samsung don’t leave you on your own to work these features out though, a powerful AI will give you advice on how to take the best possible photo, using three different modes.
Scene optimiser: This scans your scene then adjusts the camera accordingly letting you take bright pictures in the dark, or scan documents instantly.
Shot suggestion: This will display an on-screen guide showing you where to point the camera exactly in order to get the best possible shot.
Flaw detection: This will let you know if someone blinks, looks blurry or even if you’ve got some dust on the lens.
To turn all three on simply Open the camera – Tap the Settings icon in the top left-hand corner – Turn on Scene optimiser, Shot suggestion and Flaw detection.
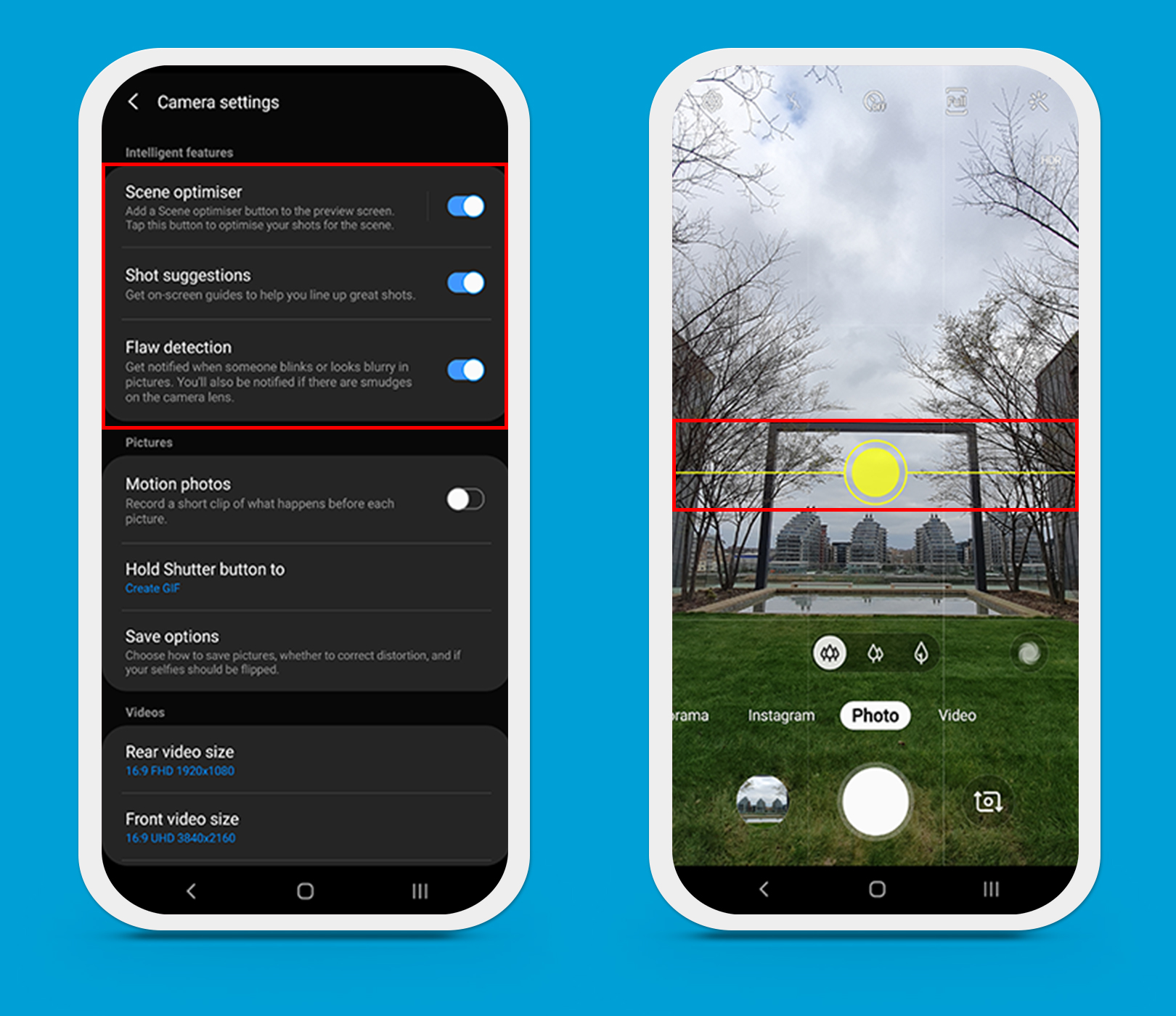
Stay safe using SOS messages
Most of us carry our phones with us at all times, which make them pretty useful when you need to contact someone in an emergency or let them know you need help.
Samsung’s Galaxy S10 and S10 Plus have a simple SOS feature. Click the power button three times and it will take photos with both the front and rear cameraa, record five seconds of audio and then send these with an alert to your chosen Emergency Contacts.
Simply go to Settings – Advanced features – Send SOS messages – Turn on and follow the on-screen instructions.
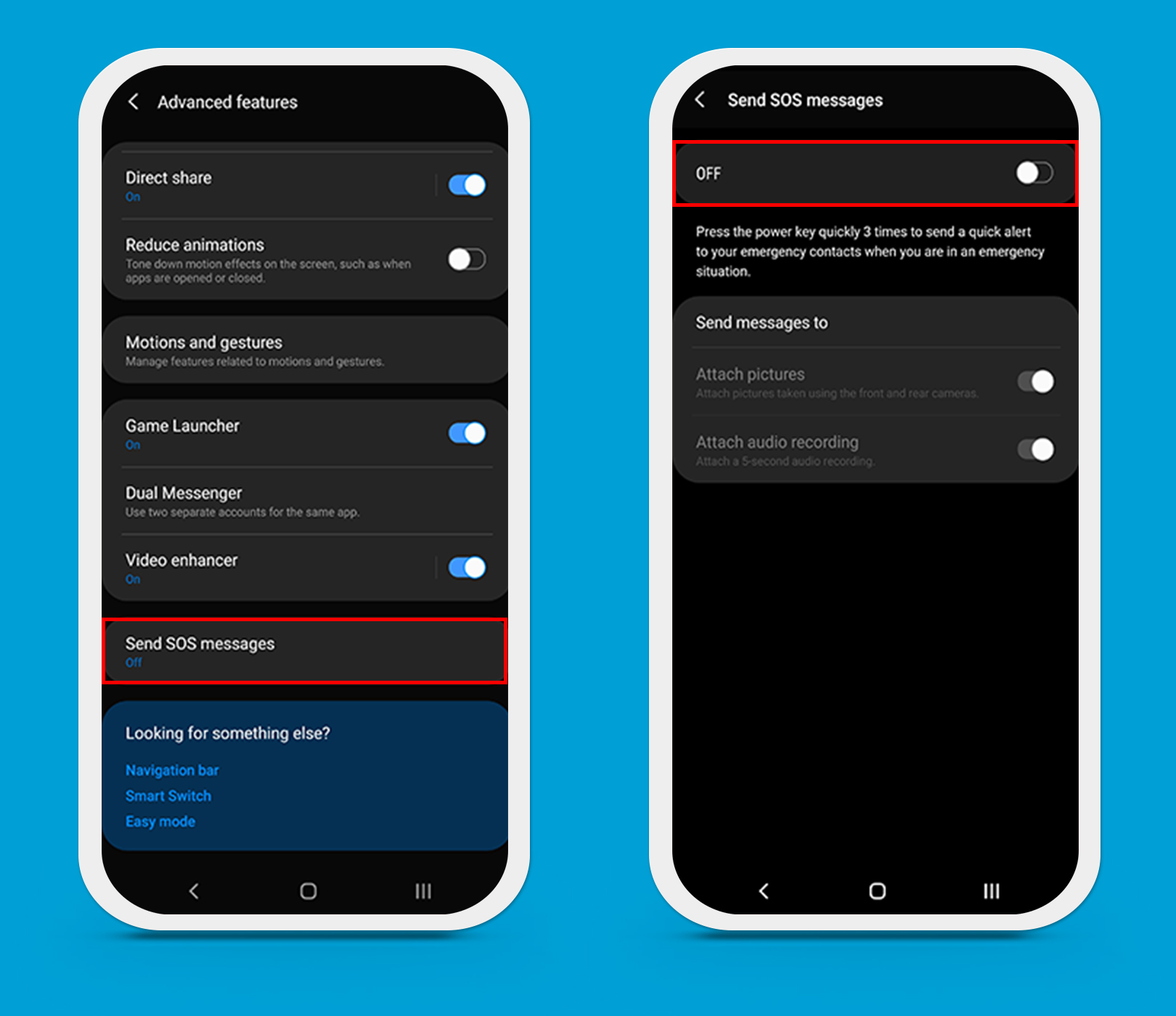
Avoid missing notifications with Edge Lighting
Silent mode is all well and good when you don’t want a loud ring tone disturbing things, but it can also mean you miss calls. The S10 and S10 Plus have a feature called Edge Lighting, which is exactly what it says, the edge of the screen will light up when you have a call or message. With the S10 Plus’ curved screen, you’ll see this even when the phone is lying face down.
Go to Settings – Display – Edge screen – tap on Edge lighting. From here you can turn it on, customise how it looks and choose which apps use the feature.
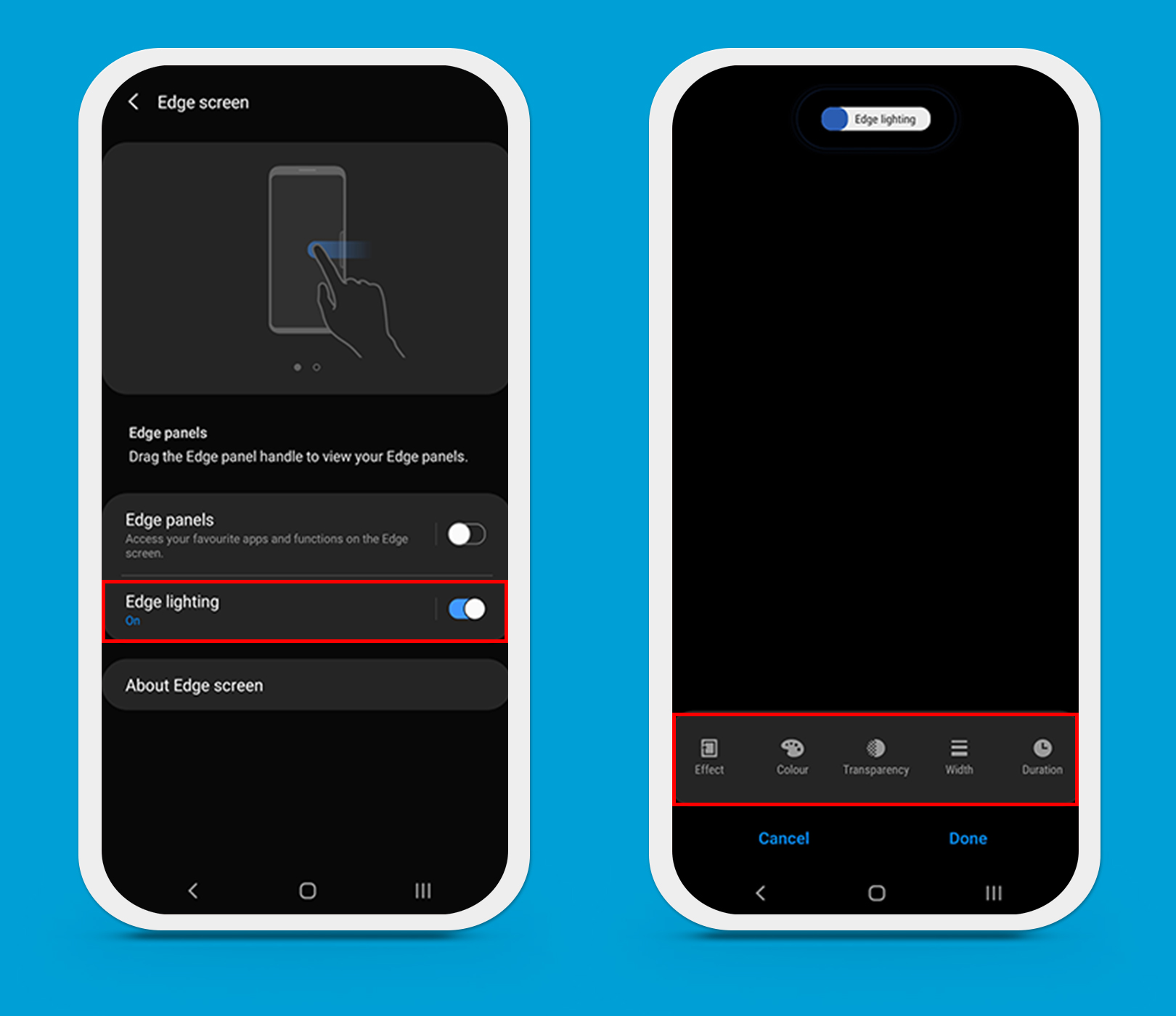
Keep your data secure with the hidden fingerprint sensor
Samsung have always been big on security, and whilst no phone is 100% secure if you leave it lying around, the Galaxy S10 and S10 Plus’ hidden fingerprint sensor go a long way in protecting your phone and data. The sensor is hidden underneath the phone’s screen as it is built into the display. It uses sound instead of light to read your fingerprint which makes it harder to trick and will also work with wet or oily fingers.
To activate the fingerprint sensor go to Settings – Biometrics and security – Fingerprints and follow the on-screen instructions.
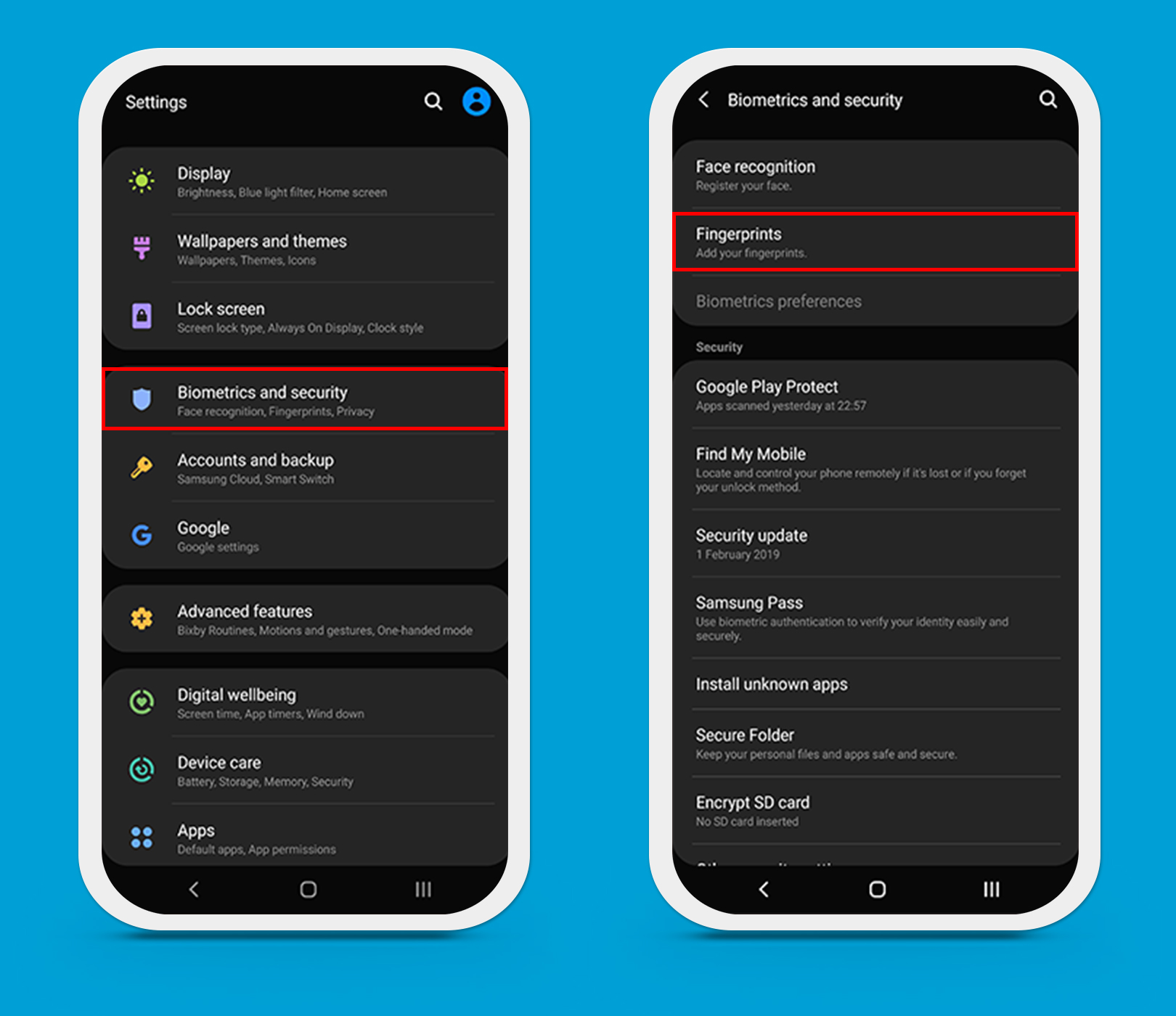
Charge other devices with your phone
Just imagine, you’re out with your friends or family on a night out and their phone runs out of battery. You can help them out by wirelessly sharing your own phone’s battery power with theirs. They’ll need a compatible phone that also supports wireless charging, but just place it onto your phone’s back and it will start charging.
To activate it Swipe down from the top of the screen to reveal the control panel – tap on Wireless PowerShare. Lie your S10 face down and place the other phone on top and it should start charging.
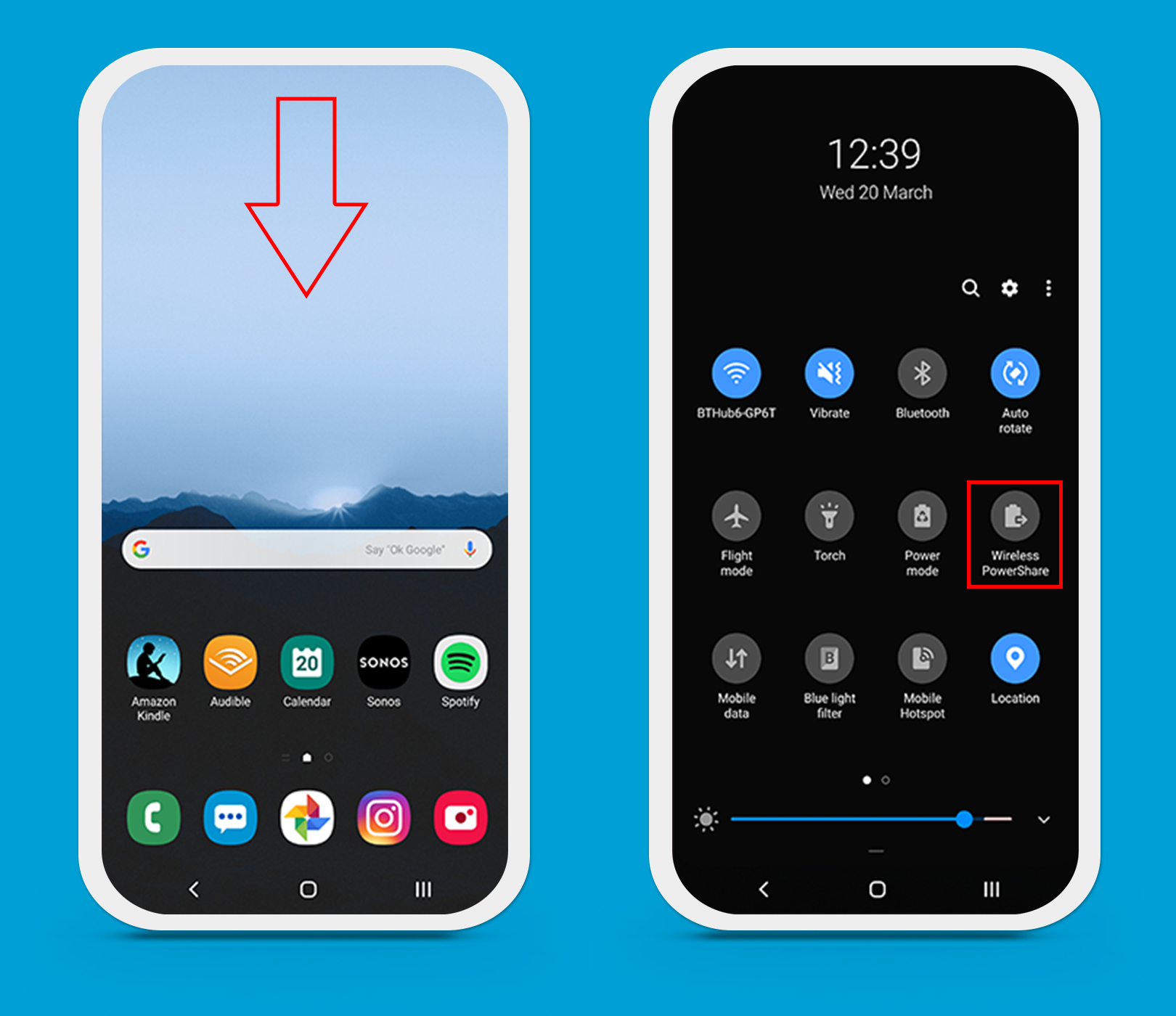
More on the Samsung Galaxy S10 series
- The best Samsung Galaxy S10 deals
- The best Samsung Galaxy S10 Plus deals
- The best Samsung Galaxy S10e deals
Subscribe for mobile news, tips and exclusive offers straight in your inbox
Head to directmobiles.co.uk for the best smartphone and SIM only deals
Visit our YouTube channel Direct Mobiles TV for the latest smartphone reviews
Follow us and never miss an update…
Facebook: https://www.facebook.com/directmobilesuk
Twitter: https://twitter.com/DirectMobilesUK
Instagram: https://www.instagram.com/directmobiles/
LinkedIn: https://www.linkedin.com/company/direct-mobiles-uk/
The DMob Podcast: https://open.spotify.com/show/7mTrNvRCXWWnkGilycRL7s
Amazon Alexa: Just say “Alexa, enable Direct Mobiles” or https://amzn.to/2HiksLD