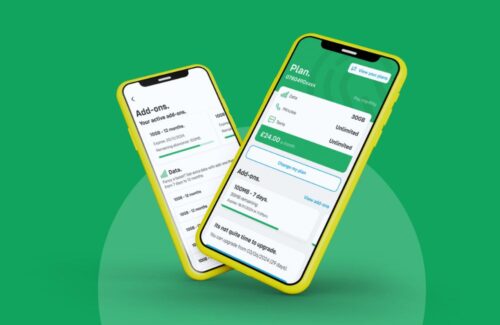Yes, you read that right. If you own a Sony PlayStation 4 games console, you can now access your games on your iPhone whilst you’re out and about. Read on to find out how.
Nintendo Switch owners have been enjoying the dual function on their console since launch, with the gaming machine being able to be used docked to a TV or taken out and about with you on the go. It’s something that has proved immensely popular with gamers, especially now the graphics and processing power are up to the job of displaying big budget games on the small screen. You’ve also been able to stream your PS4 games to your Android phone or PC for sometime now, but that feature is now available iPhone (and iPad) owners.
Using Sony’s new Remote Play app, you can access your PlayStation 4 and the app will display your PlayStation home screen allowing you to access your full library of games, including any game you have in the disc drive. The app can be controlled via a virtual on-screen controller or you can connect a controller to your iPhone via Bluetooth. It will need to be a third-party controller though as Sony have confirmed you can’t use the DualShock PS4 controllers that come with the console for this.
Using the new app requires that a player has their PlayStation 4 connected at home as it borrows the computing power from that console. But it mean you can play as normal even if you’re not near it.
To use it, users need a device with iOS 12.1 or later, though Sony recommends that people use at least an iPhone 7, a sixth generation iPad, or the newer version of the iPad Pro. You’ll also need a fully updated PlayStation 4, an active PlayStation Network account, and high-speed internet access.
Not all games will work with the Remote Play app and it won’t work over a mobile data connection just yet, but that will no doubt change when 5G arrives later this year in the UK.
How to play Sony PS4 games on your iPhone
First thing you’ll need to do is install the Remote Play app on your iPhone. This is available in the App Store.
Once that’s installed, boot up your PlayStation 4 and make sure Remote Play is enabled. You’ll find that option in the Settings menu (the little suitcase icon). Scroll down to Remote Play Connection Settings and click into it.
The top option is ‘Enable Remote Play’ so make sure that is ticked.
Stay in this menu and then launch the PS4 Remote Play app on your iPhone.
You’ll see a big Start button which you need to click and then sign into your Sony account.
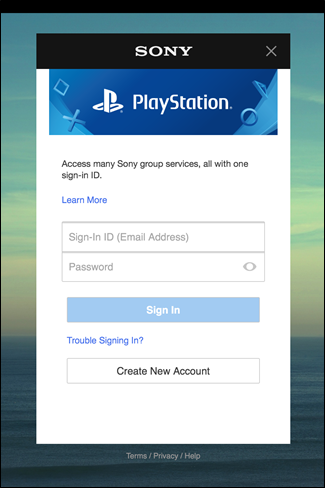
The app will then start searching for your PlayStation.
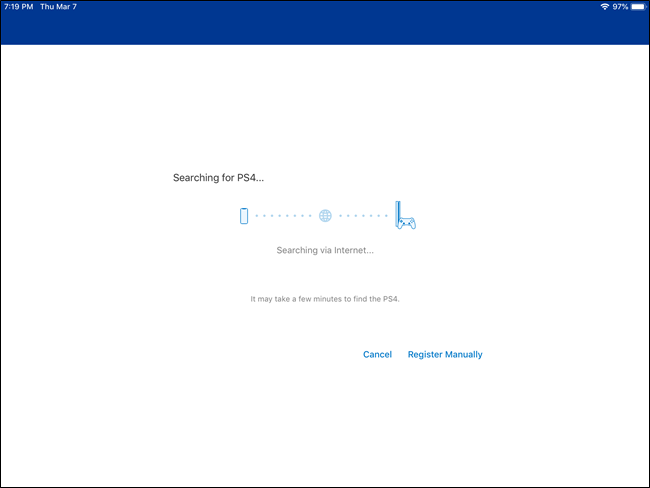
It should find your console automatically but if it doesn’t for any reason you can manually add it via your PS4 and clicking the ‘Add Device’ option on Remote Play Connection settings. This will display a code which you then enter in the iPhone app via the ‘Register Manually’ link within the app.
That’s it! It should connect and then you can get playing.
You only need to go through this registration process once. After that you should be able to launch Remote Play anywhere you’re connected to WiFi, even if you’re away from home.
Adjust some Remote Play settings for the best experience
The guide above shows you everything you need to get started but once you’ve linked your PlayStation with your iPhone you can adjust a few settings to ensure you get the best possible experience.
- In the Remote Play app on the start screen (before you connect to your PS4), tap on the gear icon in the top right corner.
- You can adjust the video quality which by default is set to Standard (540p). This should be find for an iPhone but if you want you can up it to 720p, just make sure you’ve got decent WiFi as this of course uses more data. 1080p is also available if you have a PS4 Pro.
- You can also adjust the framerate settings, again, performance will all depend on how good your WiFi connection is so play around with these or just leave them on their standard settings.
The controllers
With Remote Play on Android, Windows or Mac you can use your PS4 DualShock controllers. With iPhone, unfortunately that’s not possible. Instead Sony have added virtual on-screen buttons to control the game. These aren’t bad, but in our experience you’re going to struggle with some of the big budget games like Red Dead Redemption which have lots of controls. Also, the virtual controller just gets in the way a bit and of course its not as comfortable to hold your iPhone for gaming versus holding a PS4 controller. The solution to all of this is a third-party controller which you can use instead but you’ll need to ensure you get one that is as close to the DualShock as possible, and of course is compatible with iPhone.
It’s a great start for iPhone, but at this stage the Android, Mac and PC Remote Play experiences are better overall – simply due to the fact that you can use an official Sony DualShock controller. However, the iPhone setup work well and will be fine for some games, have a play around and see what you think.
Looking for the latest iPhone deals? View them here. We compare all the best UK deals every day.
Subscribe for mobile news, tips and exclusive offers straight in your inbox
Register your interest for the latest smartphones before they launch
Head to directmobiles.co.uk for the best smartphone and SIM only deals
Visit our YouTube channel Direct Mobiles TV for the latest smartphone reviews
Follow us and never miss an update…
Facebook: https://www.facebook.com/directmobilesuk
Twitter: https://twitter.com/DirectMobilesUK
Instagram: https://www.instagram.com/directmobiles/
LinkedIn: https://www.linkedin.com/company/direct-mobiles-uk/
The DMob Podcast: https://open.spotify.com/show/7mTrNvRCXWWnkGilycRL7s
Amazon Alexa: Just say “Alexa, enable Direct Mobiles” or https://amzn.to/2HiksLD