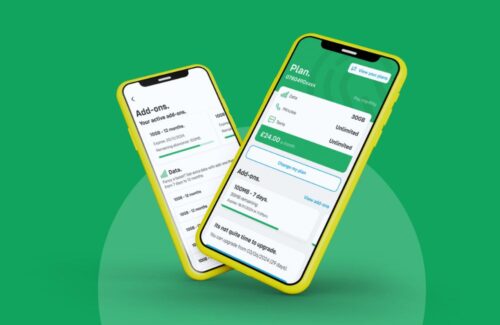Are you considering making the switch from the iPhone to Samsung Android? Here are 10 steps to make the switch super smooth.
The year 2017 ushered in some smartphones that made some huge technological leaps, including the iPhone X and the iPhone 8. While these two phones garnered a lot of attention when announced, many customers still prefer Samsung, the number one iPhone competitor.
If you’re thinking of making the switch from iPhone to Samsung, check out these handy tips before making the change:

1. Switch Your Key Apps from iPhone to Samsung
If you are like most smartphone users, you have at least a handful of go-to apps that you use on a regular basis. This doesn’t change just because you decide to switch from iPhone to Samsung.
However, what it does mean is that you will have to double back and re-download, and sometimes, repurchase all of your favourite apps.
These app purchases don’t transfer between platforms, so figure out which ones you’ll need to buy again and which you can get for free. It’s also a good time to get rid of all those apps you no longer use that take up valuable phone memory.
2. Set up Gmail
Google is king when it comes to Samsung devices.
What this means is that you will need to have a Gmail account, if you don’t already.
This Google account not only sets up email. It also lets you log into the app store, sync your contacts, and loads more, including a free photo backup service.
3. Find the Device That Suits You
If you’re looking to switch from iPhone to Samsung, you’ll need to find the device that feels right for your everyday use.
Samsung phones that are on par with the latest iPhone models include the Samsung Galaxy S8 and the Samsung Galaxy Note 8.
Look into the phones and take them to a test run to see how they compare to your favourite iPhone.
4. Swap out Your Numbers
Swapping contacts can be the most aggravating part of the process, fortunately it’s lots easier nowadays.
Once you’ve created your Google account, grab your iPhone and go to the “Mail, Contacts, Calendars” section of your Settings menu. This is where you’ll enter in your Google account. Press the “Add Account” button, select the Gmail option, and enter in your login information.
Your iPhone will then ask which parts of your Google account you’d like to sync. Make sure Contacts is selected and your iPhone and Android account will start syncing contacts with one another. Just check they’re all there in your Google Contacts via your new phone, it can take a while if you have lots of details to sync.
5. Remove Your Apple Services
Once you’re no longer using your iPhone, you need to end services like iMessage and iCloud. Although you may want to keep your iCloud account as another back up service or if you use other Apple products such as iPad or Mac.
6. Start Learning the Android Platform
Using Android after being an iPhone die-hard can feel like learning a new language. Spend some time just playing around with the operating system and it’ll soon feel familiar.
Take solace that there are perks to switching to Android, such as added security and sync capability.
7. Set up Your Themes
You will want to choose themes and wallpaper that are easy to navigate for you, and of course look good!
While Android has its own unique quirks, you can even opt for some Android themes that are similar to iOS if you prefer that look.
8. Load up on Android and Samsung Exclusives
If you’re switching from iPhone to Samsung, you need to find the best Android and Samsung apps.
You’ll be able to take advantage of Samsung-exclusive fonts, themes, and screen functions as well.
9. Set Your App Store Settings
If you really want to hit the ground running with your Samsung phone, set up your app store payment details.
This way, you’ll have credit card on file to make quick purchases for apps, games, movies and music.
10. Migrate All Your Multimedia
Finally, transfer your photos and videos – if you downloaded free app Google Photos to your iPhone you can back up all your photos and videos for free – Google offers unlimited storage if you don’t mind your photos been downsized slightly (they’re still perfect for printing and viewing on your phone, tablet or TV).
Subscribe for More Tips
Looking for more smarthphone tips? Make sure to subscribe to our content and leave us a comment below!