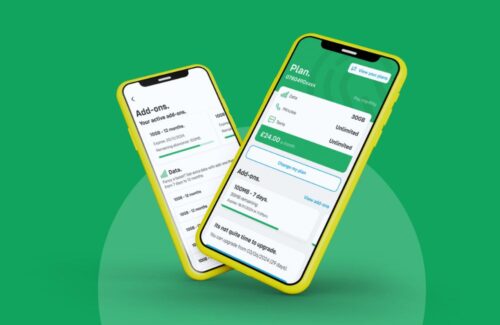Continuing our “how to” series that demystifies the jargon around smartphone cameras, today we talk about the Samsung S6 Edge’s camera. The Edge has a truly interesting camera, outfitted with handy features that can be used on a daily basis. The clean cut design, with the ability to hide the toolbar, serves to keep the camera user-friendly so it is not overwhelming.
The S6 Edge’s main, rear-facing camera is a 16 megapixel, digital camera equipped with smart optical image stabilisation, faster auto-focus and tracking focus, automatic exposure and an aperture of F1.9.
When you launch the photo app, here are the options you will see, going clockwise from top left:
The gear icon is for Settings – this is where you should start if you want to get the basics of getting a great photo right.
Picture Size (rear)
Starting from 16 Megapixel, this can be reduced to 8, 6 or even 2.4 Megapixel, with lowered resolutions and lesser space. Unless you are running low on space, select 16M, the highest possible option, so you get the highest resolution photographs.
Video size (rear)
There are similar options for videos, which we will look at in another article – let’s stick to photos for the moment?
Tracking AF
Turn this option on if you want to track movement or want an “action” shot. AF stands for auto-focus.
Grid Lines
If you haven’t read it before, this is the #1 tip given to all beginner photographers – use the rule of thirds. The grid allows you to position and plan your image before clicking.
Location tags
These tags are not really necessary, unless you are travelling and sharing the pics online.
Review Pictures
With this option, you will be able to immediately see the photo taken, instead of them getting hidden away in the gallery.
Also Read: How To Use All The Camera Features On Your iPhone
Quick Launch: Tap, tap
Turn this shortcut on so you always have your phone’s camera ready to capture the right moment! Tap the Home key twice to activate the camera.
Say Cheese to Click
The functions Voice Control & Volume Keys further expand the ways you can click the pic – either using a command (“Smile” “Cheese” “Capture or “Shoot”) or pressing the volume buttons. If you find this too ..cheesy (get it?), use the “Timer” to automate the click after either 2 seconds, or 5 or 10. If you are taking a selfie, the Gesture Control feature proves very handy. Just wave your palm before the camera and it detects it and clicks in two seconds.
Do I Need Flash?
There are three options available in the Flash menu – Auto, On & Off. We advice you keep it set at Off, unless you’re taking a photo at night. Actually, just keep the flash off and rely on other light sources.
HDR
Keep this as On for highest quality photos at all times, or pick ‘Auto’ to let the mobile choose.
Effect
Vintage, Vignette, Tint, Grayscale, Faded Colour, Moody or Cartoon – play around with the filters depending on your mood and see your photos come to life. We loved the “Cartoon” filter that makes anything look like it has popped out of a comic book!
Decluttering
To the right of Effect, you see an arrow button inviting you to click it. Go on, and see how all the buttons so far get ‘minimised’ – perfect to de-clutter your photography experience. What’s interesting is that you see the options selected on the edge, even after you have minimised them.
At the bottom, you have the Gallery where you can access stored pics, and to its left is the Video icon, which allows you to switch to recording a video.
Burst Shots
The camera lets you take multiple photos instantly so you capture the right moment – just keep pressing down on the main camera button for as long as you want (but remember to delete the pics you don’t want before they eat up your storage!)
The button on the left of the main camera button lets you switch between the front and back camera.
Mode: Auto
Auto – Let the camera take control with auto focus, the right amount of light (exposure) and how fast it should click (frame rate).
More: Pro – This feature is for the DSLR-camera owners who are already well versed with the tactics of taking a photograph, including changing the ISO sensitivity exposure value, white balance, focal length and tone colour manually.
Mode: Selective Focus
Use this to change the focus of the camera so that one particular object is sharper while the other is blurry – perfect for when you want to take arty shots of a person!
Mode: Panorama
We’ve seen enough Panorama shots to know what they are but somehow not all of them are really impressive. Here’s what makes a good panorama shot:
- Place: Finding a suitable place for a panorama is critical. Look around and imagine if the landscape is worth a panorama or if you can capture it with a normal photo. Wide open spaces, horizons and skylines are typical panorama picks, but streets also make for good panoramas, if taken at the right angle.
- The right time: In photography, “golden hours” of a day refer to the sunset hours – pick a time before, during or just after a sunset to capture your panorama.
- Rule of thirds – remember what we said about using the grids? Focus first so the panorama is fixed and doesn’t get blurred by auto-focusing while you take the panorama.
- Direction: Move the mobile slowly in one direction without stopping.
The camera also has other video-related modes – Live Broadcast, Slow Motion, Fast Motion, Virtual Shot. Of these, we found the Virtual Shot quite interesting – it takes 360 degree videos of an object. All you need to do is circle the object with your camera and it will capture the photo so when you preview it, you can scroll around the object, viewing it from different angles! Watch this video for an example:
The Download button takes you over to the Samsung App Store to download more camera apps.
Wide Selfies
With the front 5 megapixel camera, Samsung’s Selfie modes turn on instantly, which you can also control through gestures. The Wide Selfie modes is also an underused feature -it results in much better selfies. It’s easy to take one too – just swivel the S6 till the white frame reaches the end of the window – just like in the instructions. The camera will automatically crop out the unnecessary parts and let you save it.
Remember to stand still while taking this wide selfie!
With that, we conclude today’s lesson on the Samsung S6 Edge camera’s features and hope you have a blast trying them out. Do share your favourite photos with us on our Facebook page.